
28 Nov How to Use the New Facebook Pixel | SQUAREV.Media
Facebook recently switched from multiple conversion pixels to just one to rule them all.
The Facebook Pixel has three main uses:
- Track conversions and attribute them back to your ads
- Build custom audiences to retarget
- Optimize ads for conversions.
Here’s a great summary of how to get started with it and reap the benefits of the powerful Facebook Pixel by Social Media Today.
Source: How to Use the New Facebook Pixel | Social Media Today
Pixel Benefits
But before we begin, let’s outline exactly what it is that the Facebook Pixel does for you – and we couldn’t say it better than Facebook:
“When someone visits your website and takes an action…the Facebook pixel is triggered and reports this action. This way, you’ll know when a customer took an action after seeing your Facebook ad. You’ll also be able to reach this customer again by using a Custom Audience. When more and more conversions happen on your website, Facebook gets better at delivering your ads to people who are more likely to take certain actions. This is called conversion optimization.”
Understand the potential? Great, let’s get started.
Applying the Facebook Pixel
1. Go to your Ads Manager > Assets > Pixels to create (or optimize) your new Pixel.
![]() 2. Next you’ll see the Facebook Pixel, Conversion Tracking Pixel (Old), and Migration Dashboard.
2. Next you’ll see the Facebook Pixel, Conversion Tracking Pixel (Old), and Migration Dashboard.
Ignore the Conversion Tracking Pixel (Old) because that’ll be gone in February 2017.
If this is the first time you’re setting up your Pixel, create the Pixel and name it after your product or company, because you only get one. We can segment later by audience for the specific places you’ll be tracking like your checkout cart or specific pages.
3. You can now paste your Pixel (code) into each page of your site in order to track actions and create audiences. You (or your website developer) need to paste it before the closing </head> tag on all of your pages.
4. Once you’ve installed the base Pixel code on your web pages and confirmed it’s working, it’s time to create an audience (screenshot in step 2). Hit the create audience button and you’ll see this:
This is where we can better nail down what you want your Pixel to do and create an audience that you’re able to track and retarget. In the website traffic dropdown you’ll see various groups of visitors (based on actions) to your site that you can track:
5. Now let’s continue to optimize the Pixel and create a custom conversion (the same screenshot is also in step 2 for that). Once you click that button this is what you’ll see:
This is where you can seriously nail down the type of conversions you want. For instance, if you want broad conversions you can retarget people who have viewed your content. But if you want to narrow that you can retarget people who have purchased from you, added items to their cart, etc. Just clarify your preference, pop in the proper URL, and you’ve got it.
After this you can head to your Ads Manager and add the Pixel to your ads to monitor your conversions (custom audiences and their actions). Once you’re comfortable with this process, try flexing your Pixel muscles further by adding the Pixel to standard events on your site.
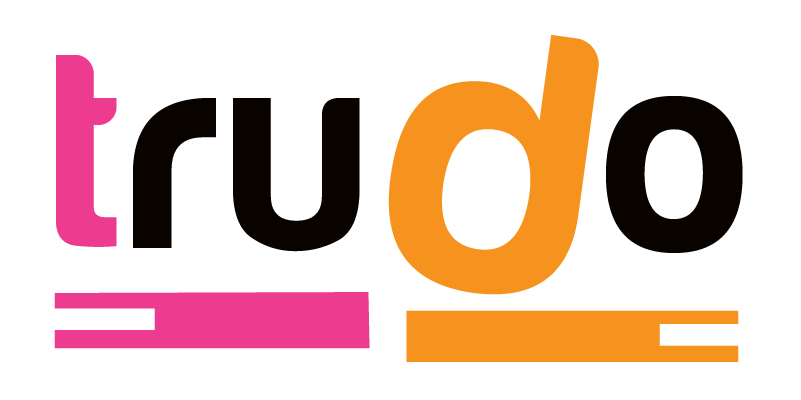
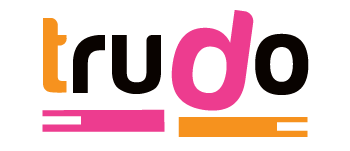
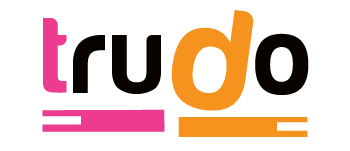
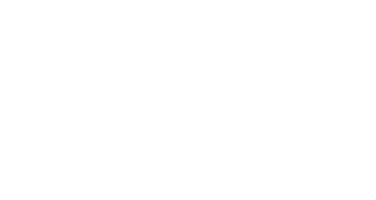



No Comments